geoserver发布矢量切片说明
1、安装postgresql/postgis:
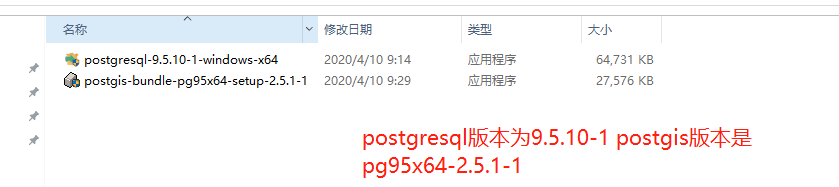
安装注意:先安装postgresql再安装postgis,注意用户名默认是postgres不要改动,密码需要安装者设置,用于后续数据库的登录,过程中一直点下一步即可,注意安装完postgresql弹出下图窗口后直接关闭!
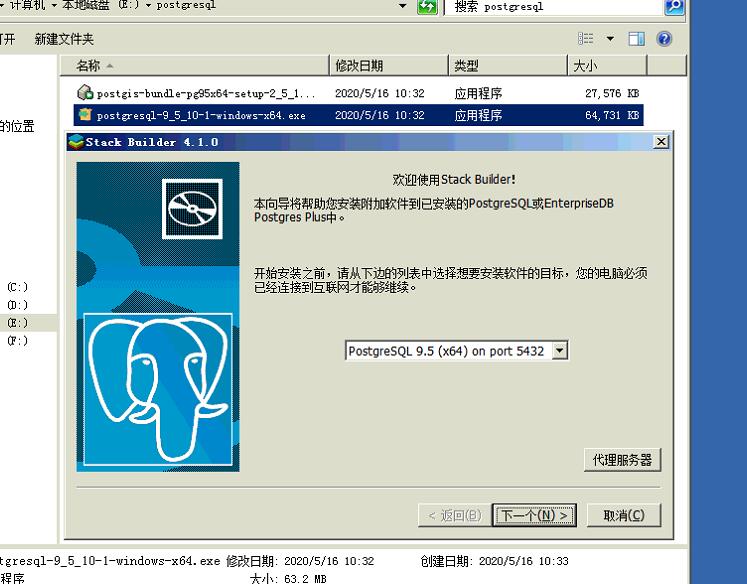
安装postgis最后会弹出类似下图窗口,直接都点是
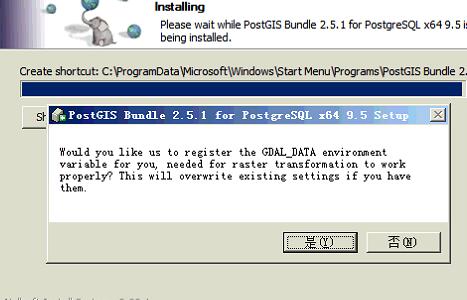
最终安装成功!
2、新建数据库
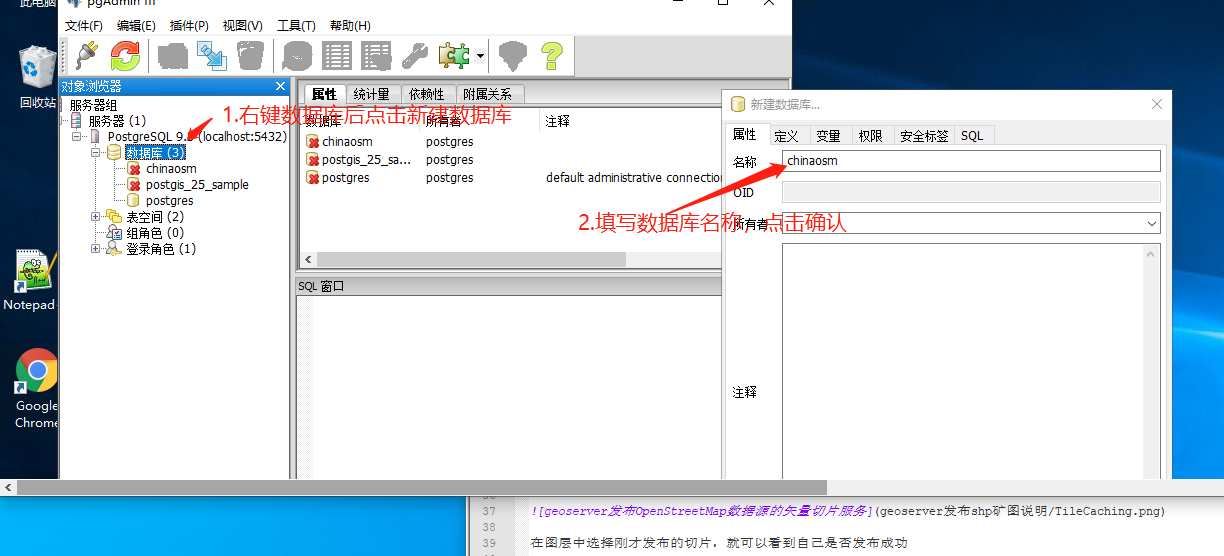
鼠标单击选中新建的数据库,进去sql语句命名窗口:
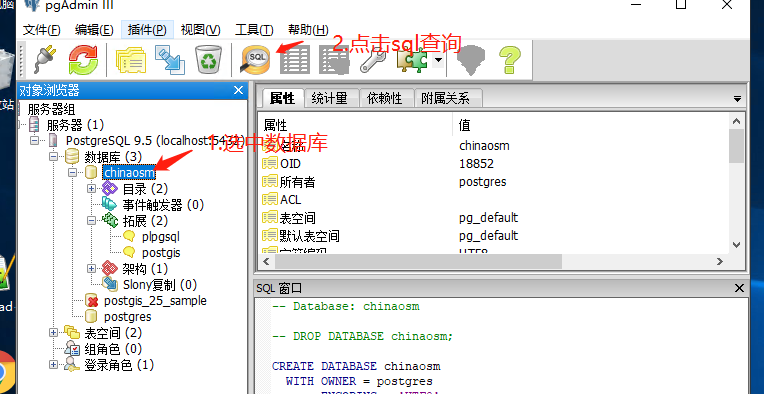
增加postgis扩展,sql语句为 create extension postgis,具体步骤见下图:
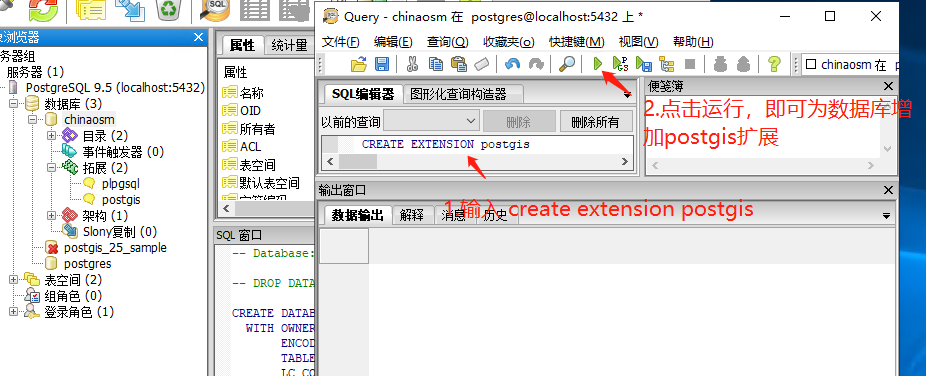
3、使用postgis桌面端工具将shp数据导入postgresql
打开postgis shapefile import/export manager,准备导入shp数据:
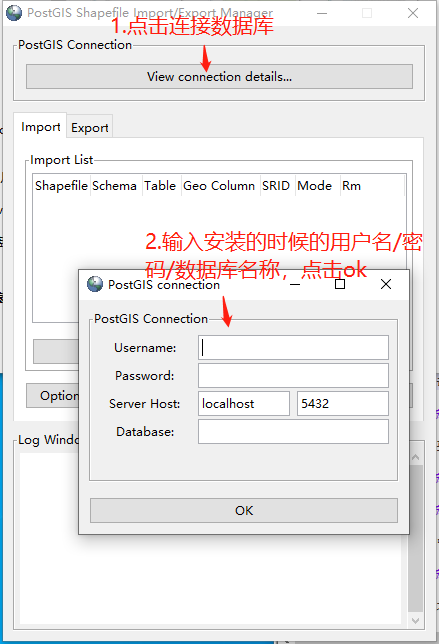
如果使用上述中国osm数据的话直接全选所有shp文件,点击open后,再点击import即可,需要一些时间等待导入完成,最终导入成功会有successed信息!
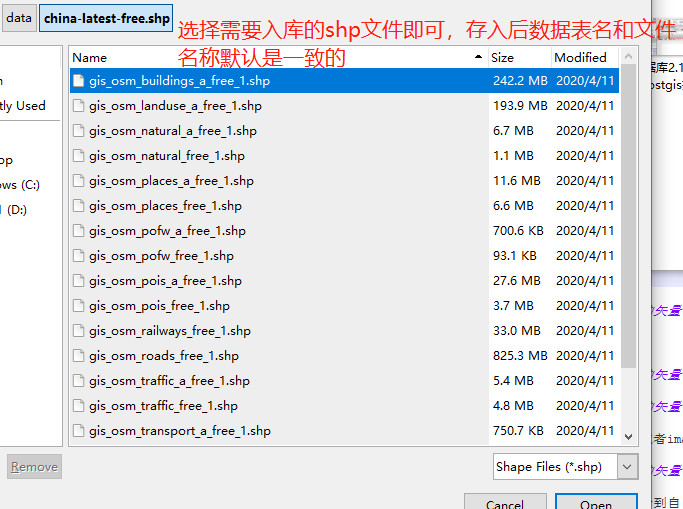
4、安装Geoserver
网盘中获取安装包,先装jdk,安装完成后在安装的目录bin里面启动geoserver,如图位置:
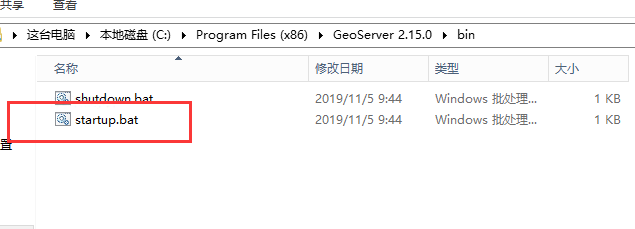
5、增加geoserver的矢量切片插件
下载矢量切片插件geoserver-2_14_2-vectortiles-plugin.rar,解压缩后将jar包拷贝到下图路径下面:
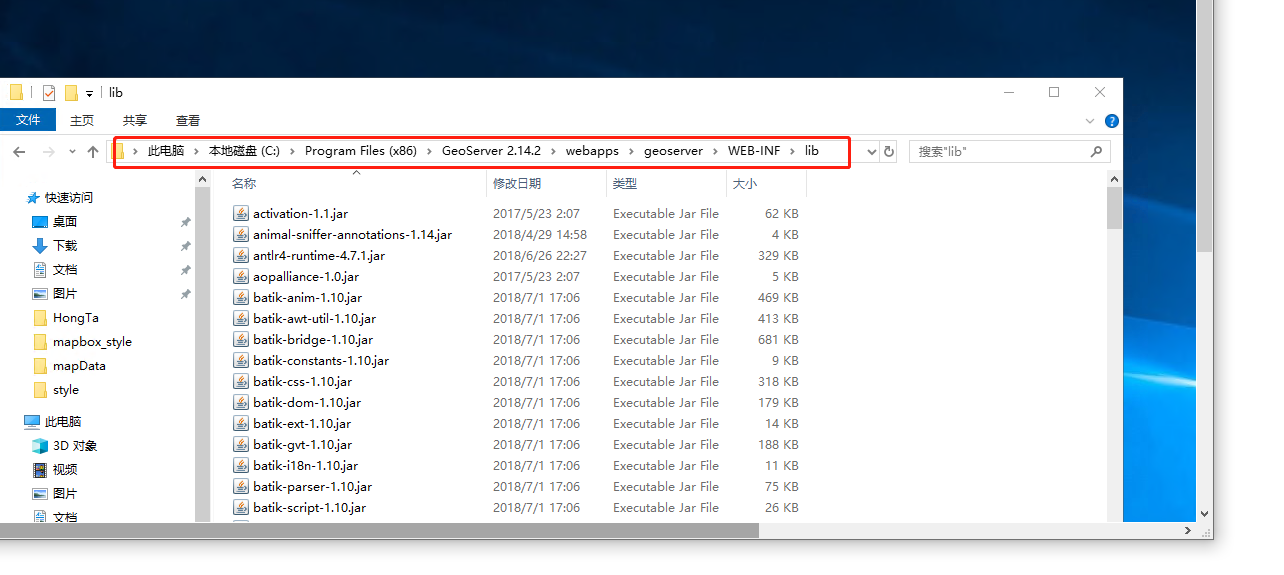
6、geoserver主界面
打开geoserver界面 http://ip:port(默认8080)/geoserver,用户名和密码默认是geoserver/admin
7、新建工作区:
注意工作区名称命名为chinaosm,后续需要发布的图层均在此新建工作区下完成,因此发布新图层的时候注意选择到正确的工作区!
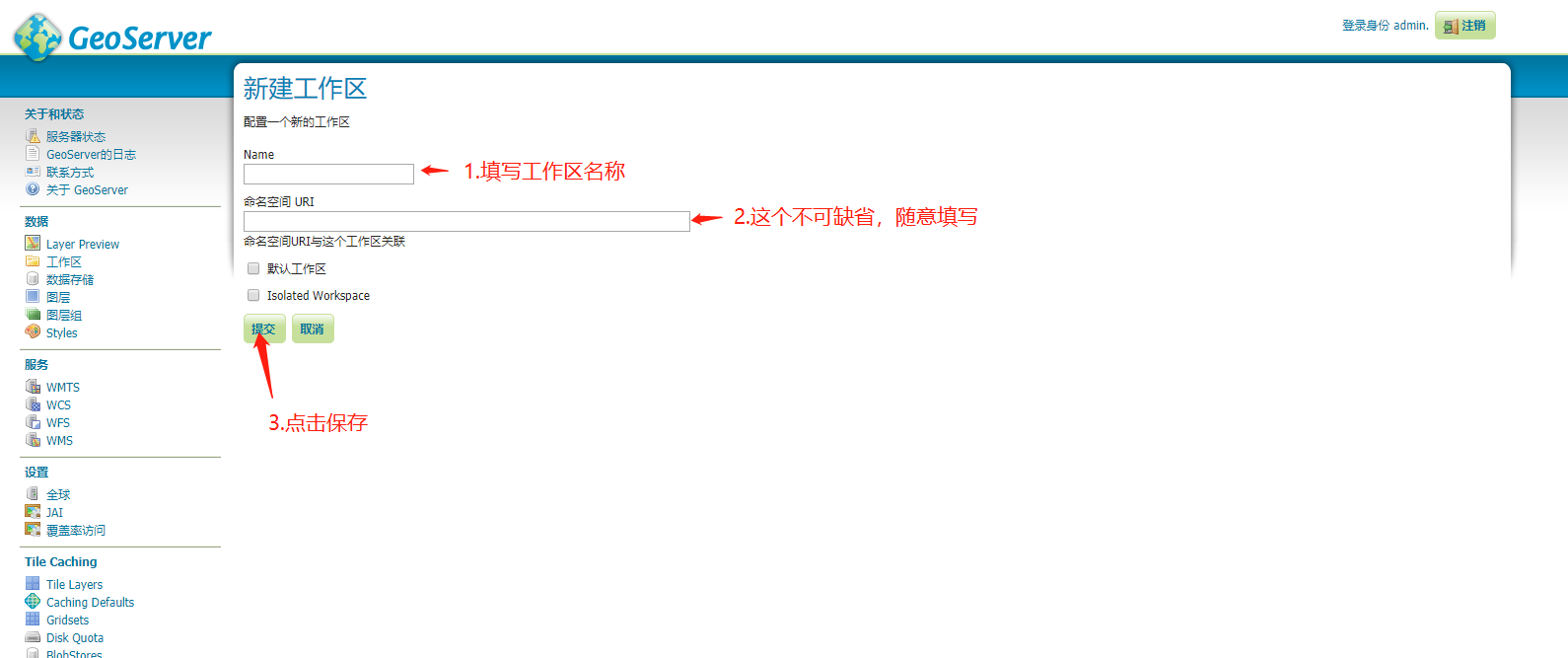
8、新建数据存储:
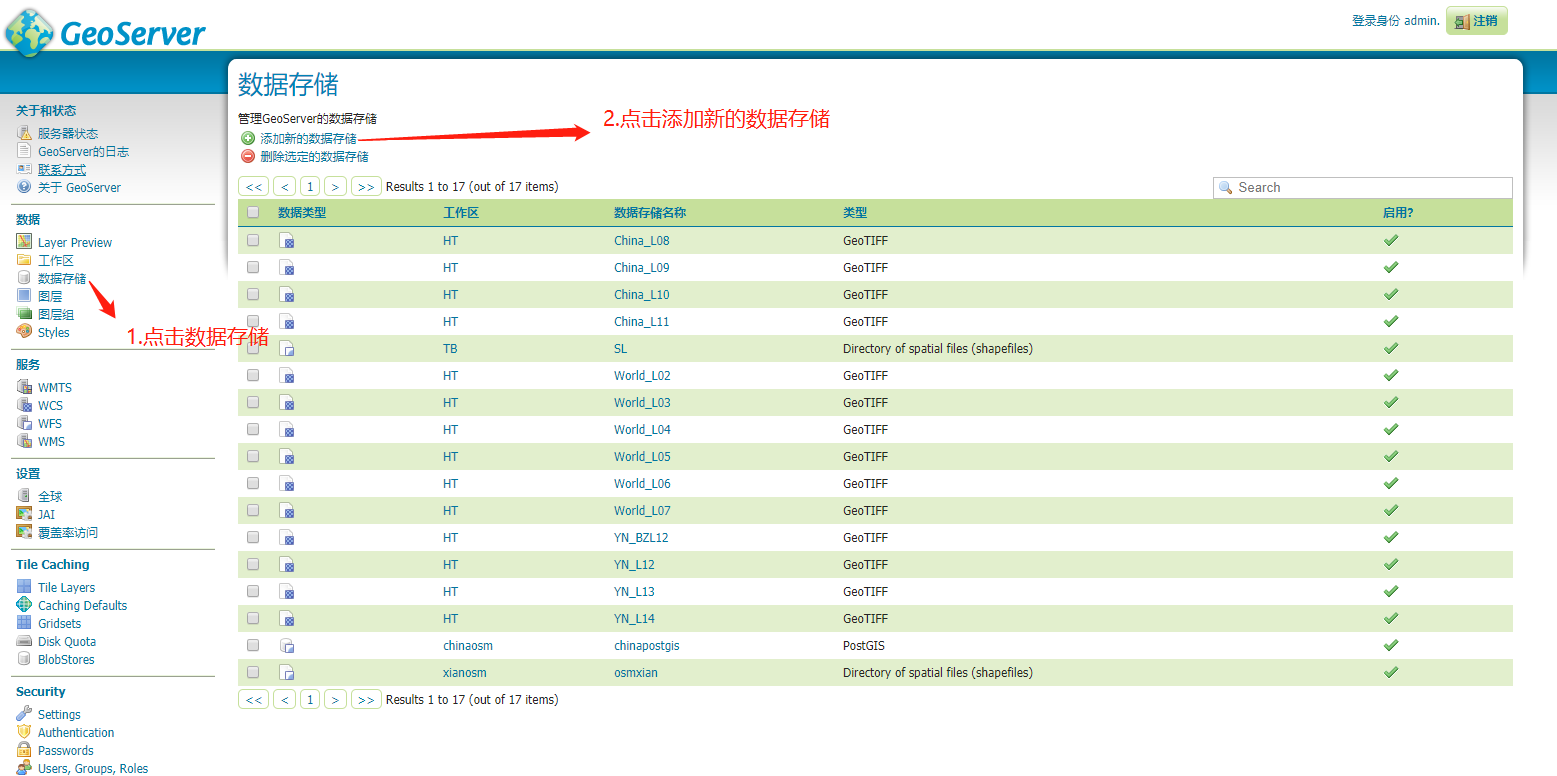
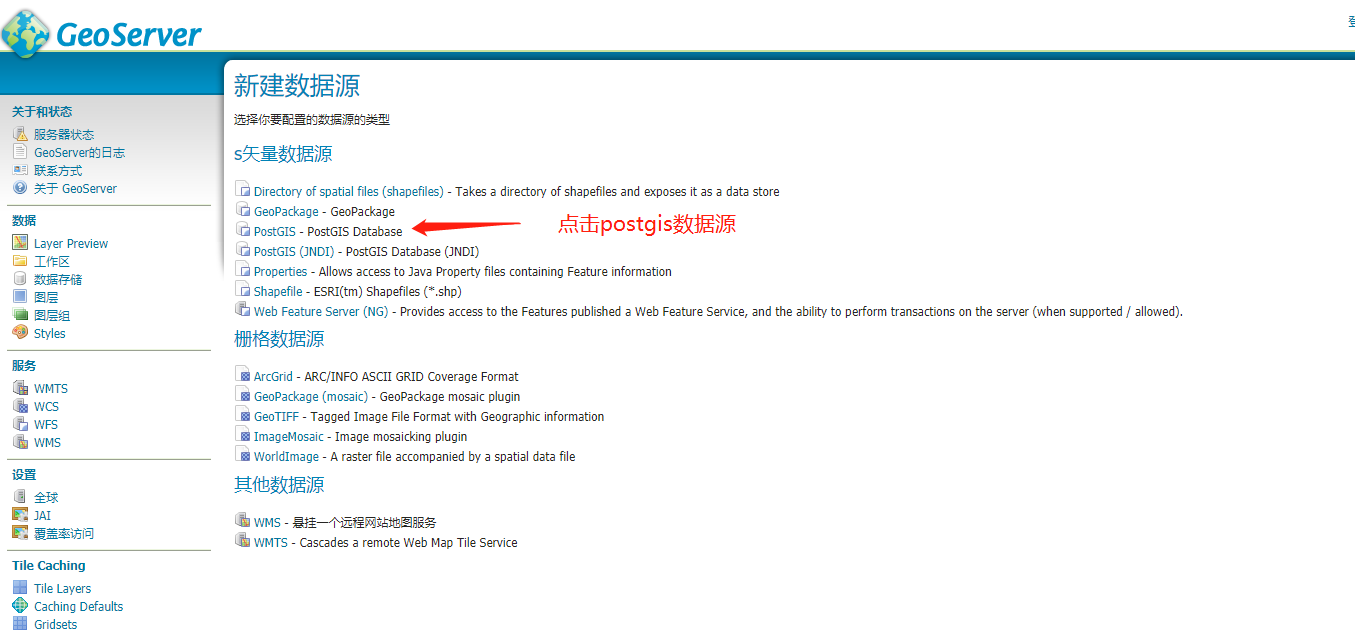
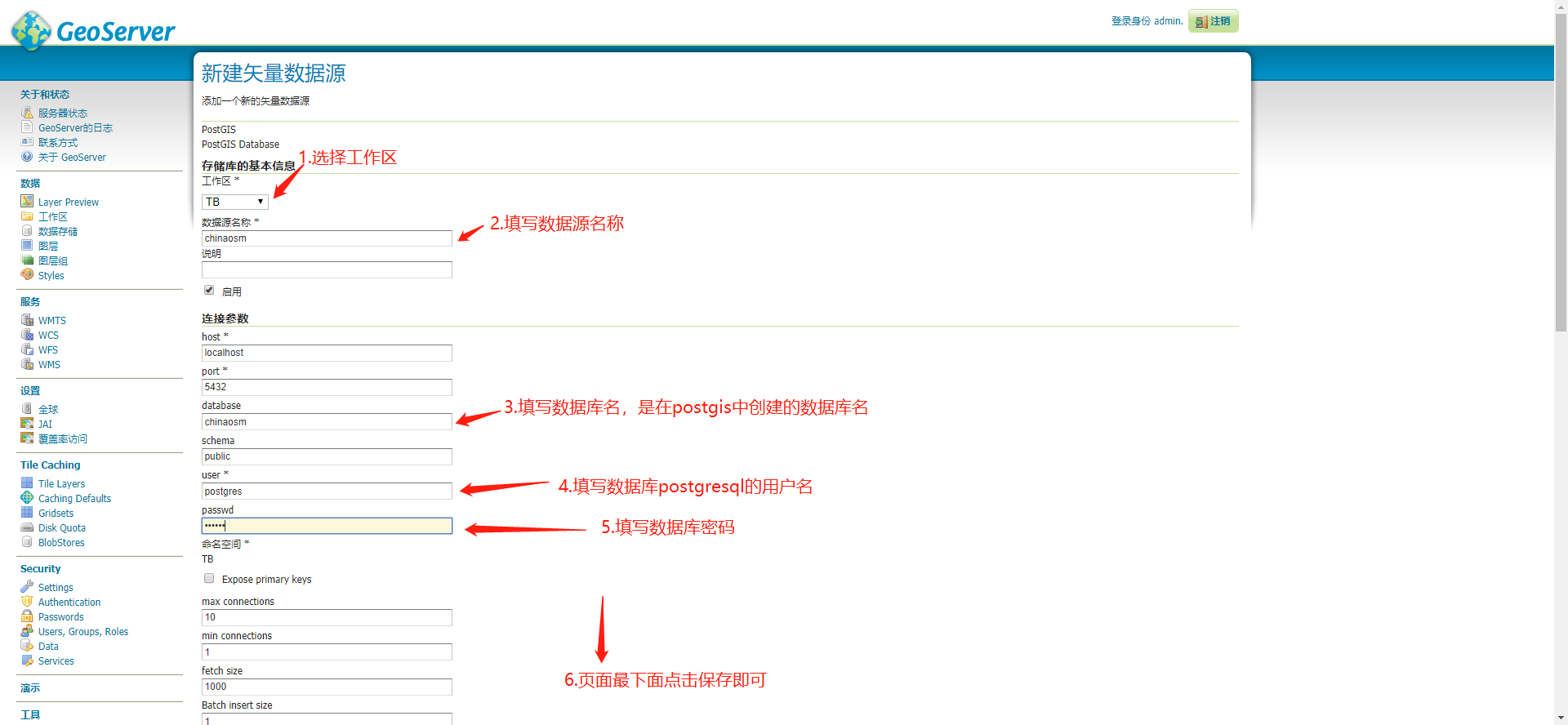
9、新建图层:
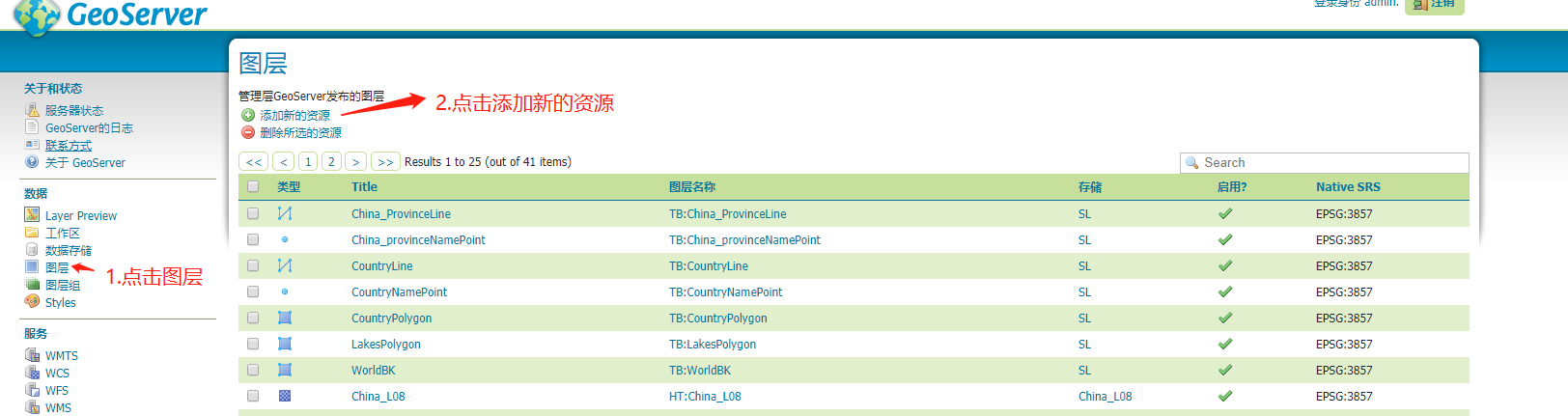
注意下图列表为====》工作空间名称:数据源名称
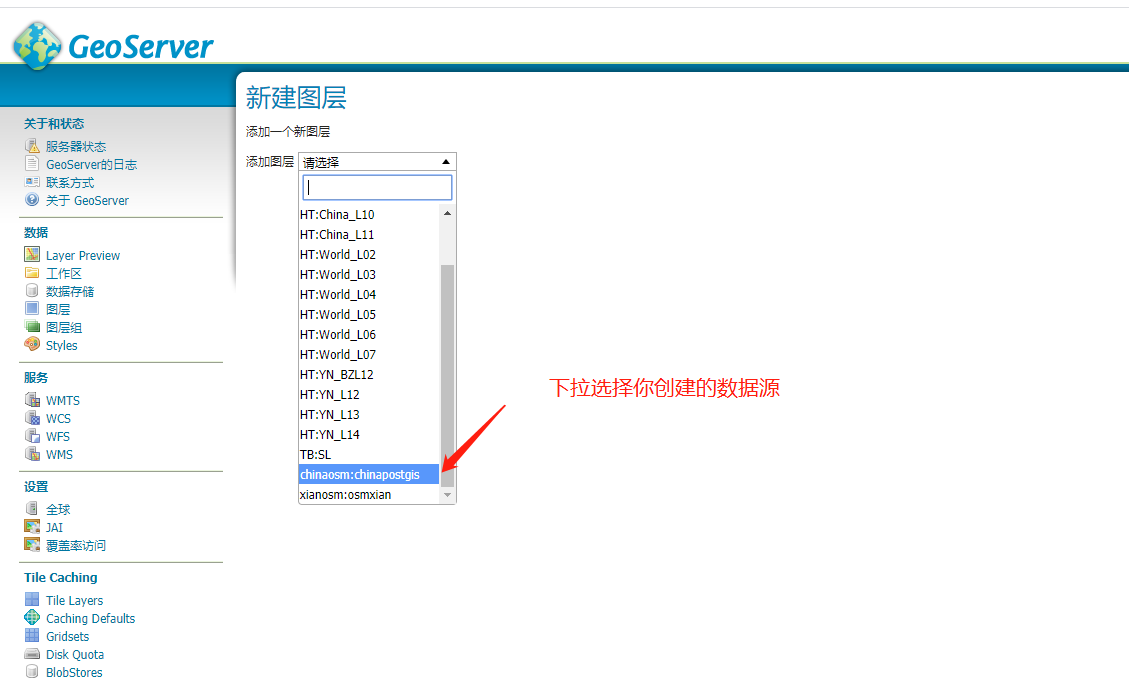
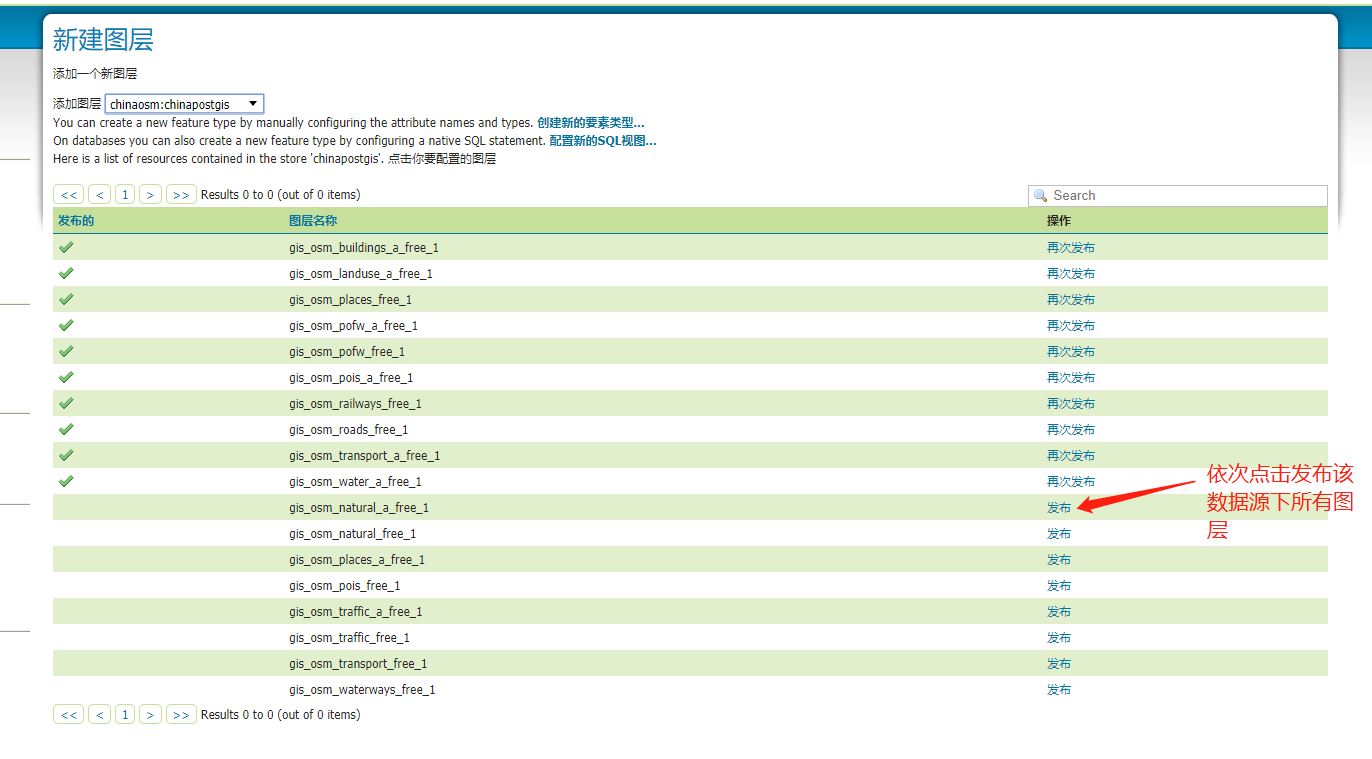
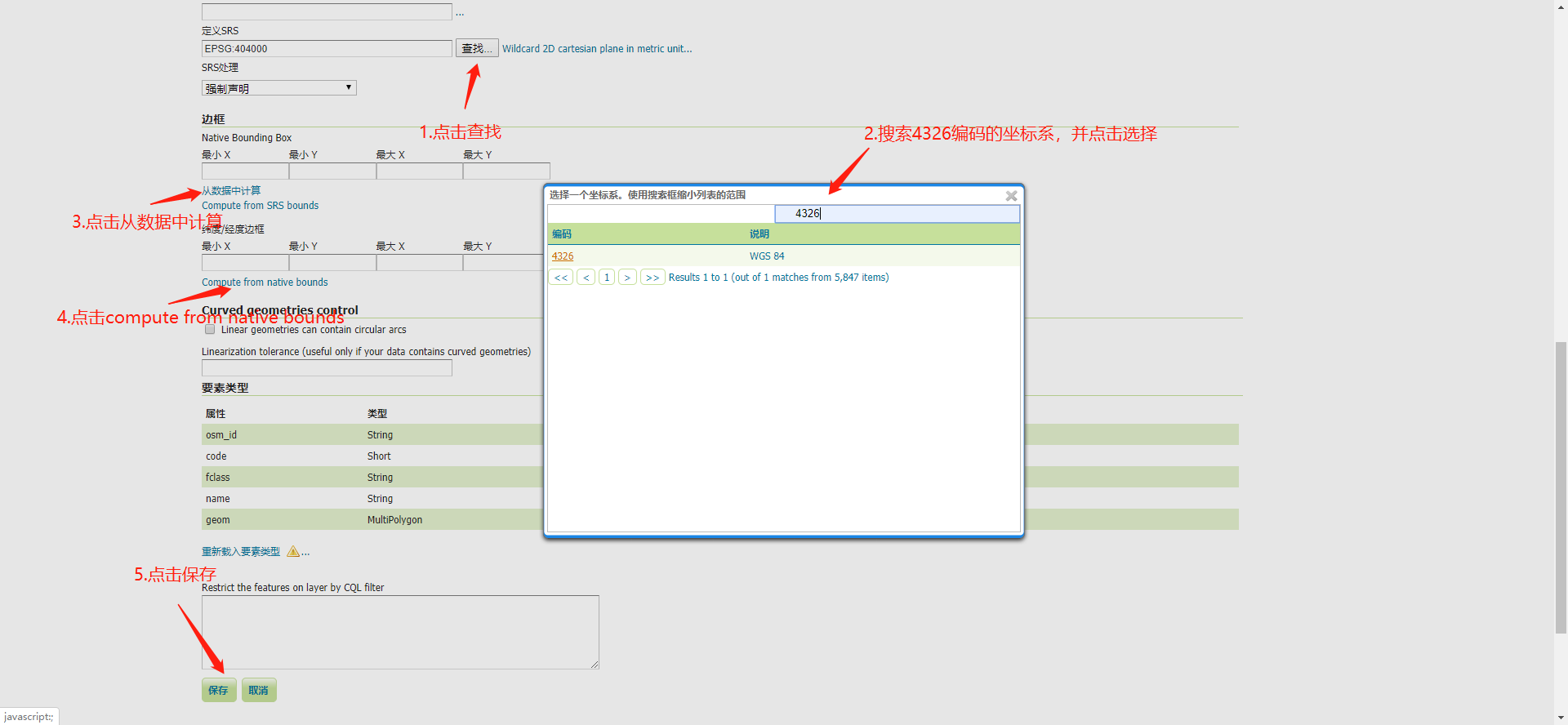
10、新建图层组:
新建图层组,作用是将之前新建的工作区中的所有新建图层放置到图层组中,进行统一管理与矢量切片的发布,注意图层组命名为chinaOSM,注意选择需要添加的工作区,添加所有图层!
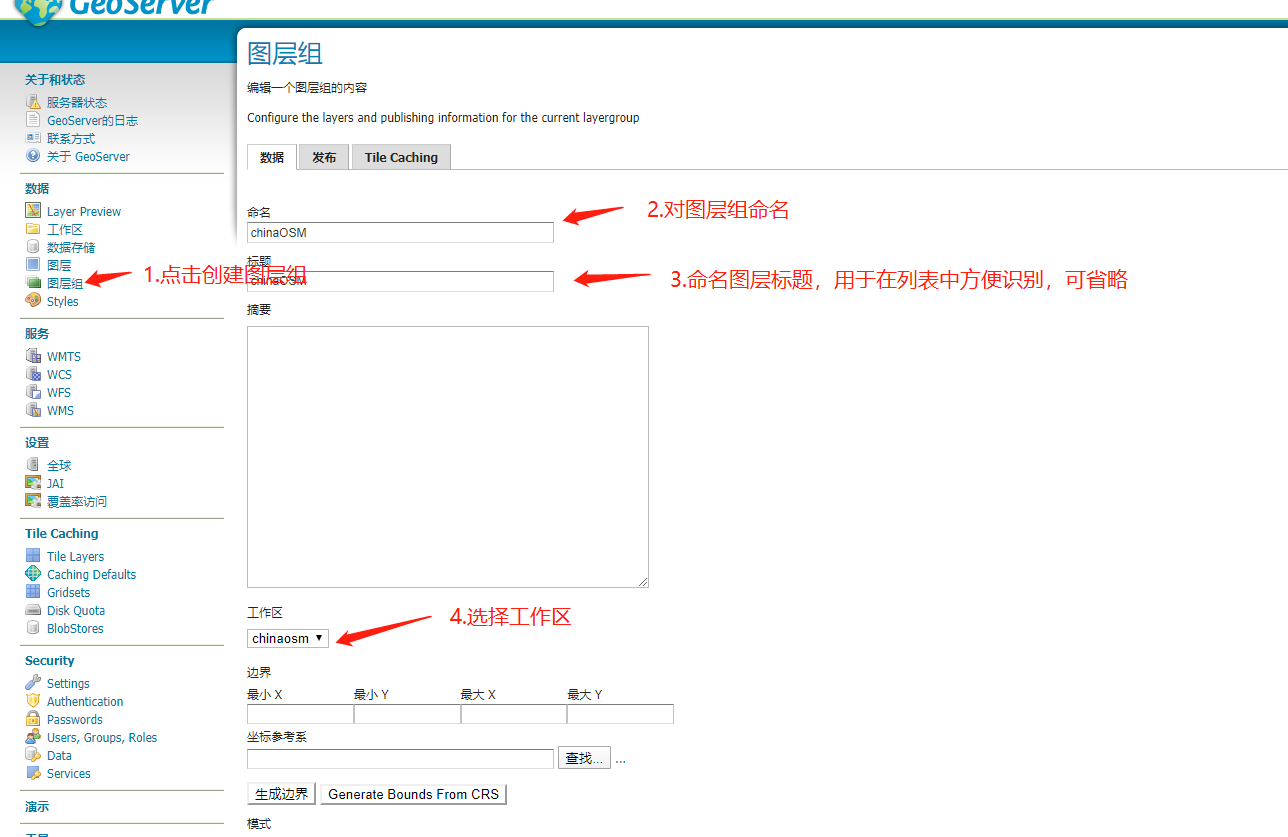
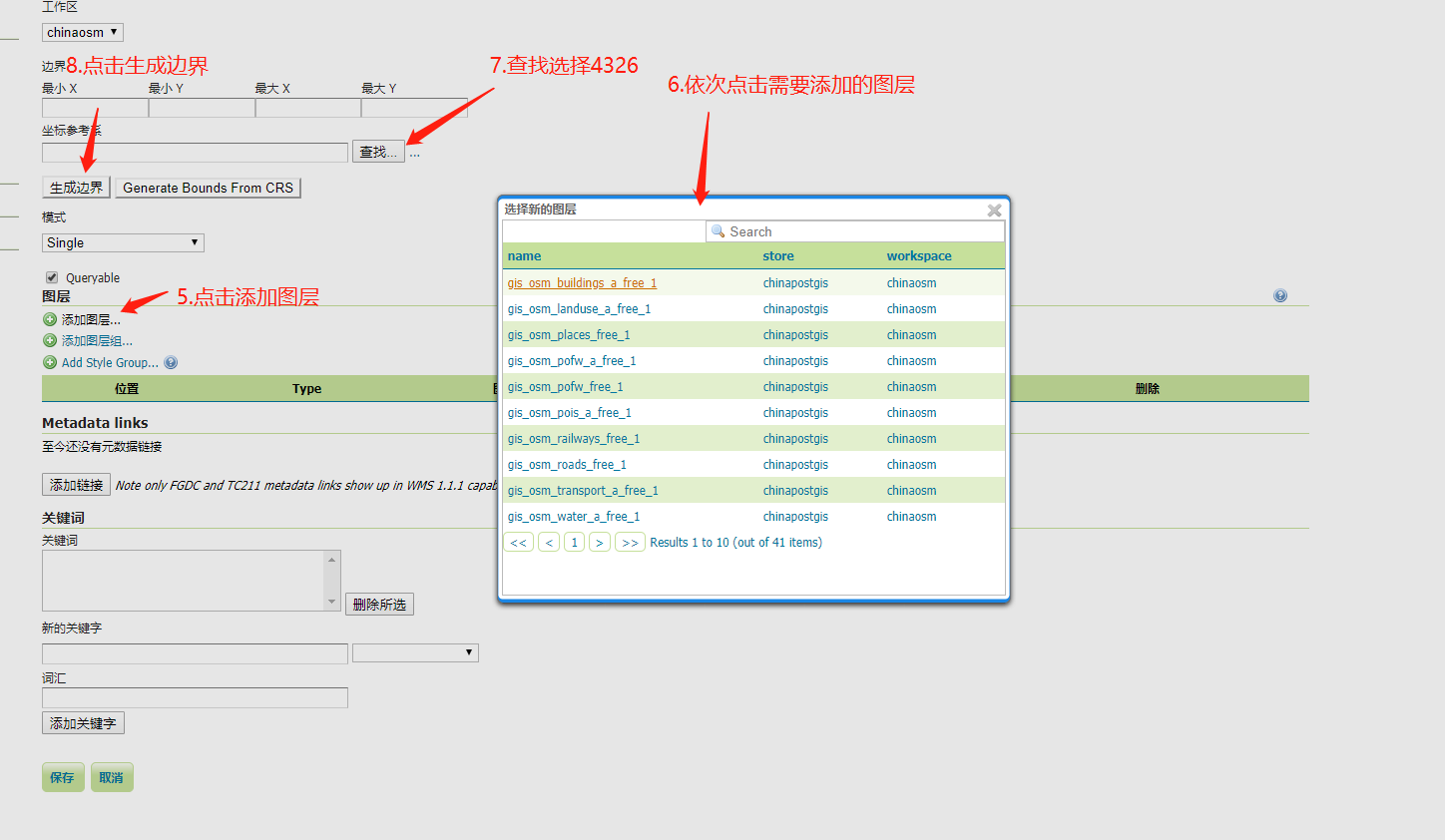
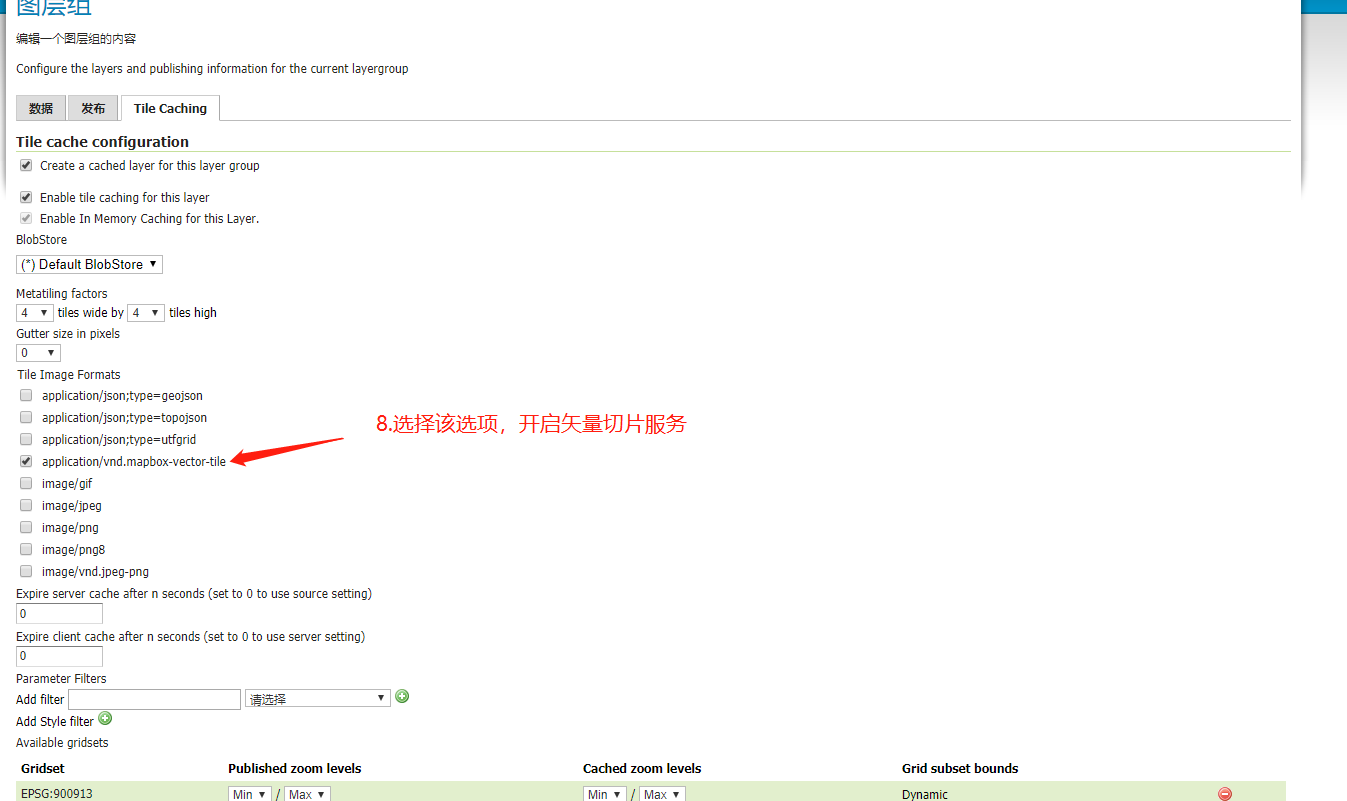
自此发布矢量切片服务完成!测试可在前端mapbox页面进行测试!
geoserver发布矢量切片说明
https://www.gishai.top/blog/posts/9604abcd.html